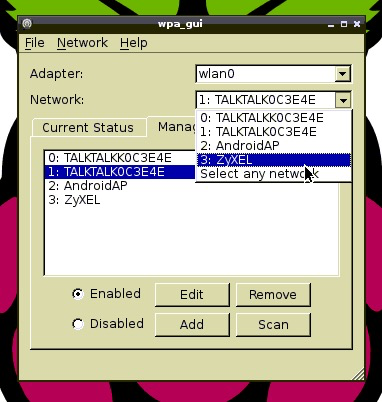The plan is to use BerryCam to take pictures of groups of people and these pictures would be available to anyone who has the IP address of the router. I suspect that in order for people to be recognised the height of the balloon would not need to be too great. Taking pictures of the surrounding countryside would then be accomplished under programme control. At a rough guess something around 100 feet could be about right, although that’s just a guess.
So I need to be able to use WiFi to at least 100 feet although more range would be good. There is a long straight corridor where I work that is 30m long, just under the 100 feet I want. There is access to mains sockets at each end so I set up the router at one end and the Raspberry Pi with camera at the other.
On the day the router will on the ground with the Raspberry Pi in the air, so to mimic this I stood alongside the router. Using my iPad I was easily able to control the Pi using the iPad and take pictures on the Pi over 30m away. Looking at the WiFi signal strength I suspect the distance that the iPad will be able to control picture taking will be well over 100ft, but it will not be possible to identify people at this range.
The picture below shows the view down the 30 m corridor with me standing on the right, just visible.